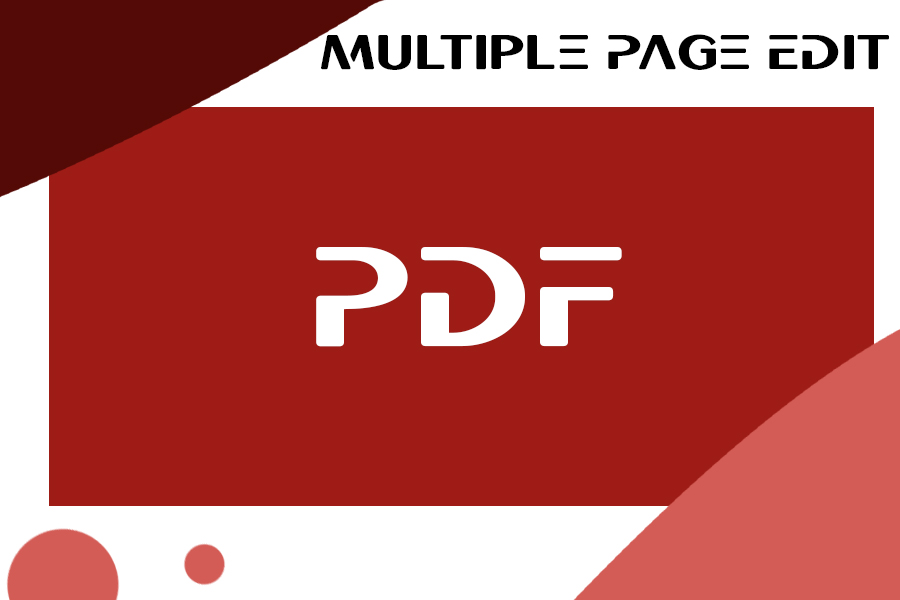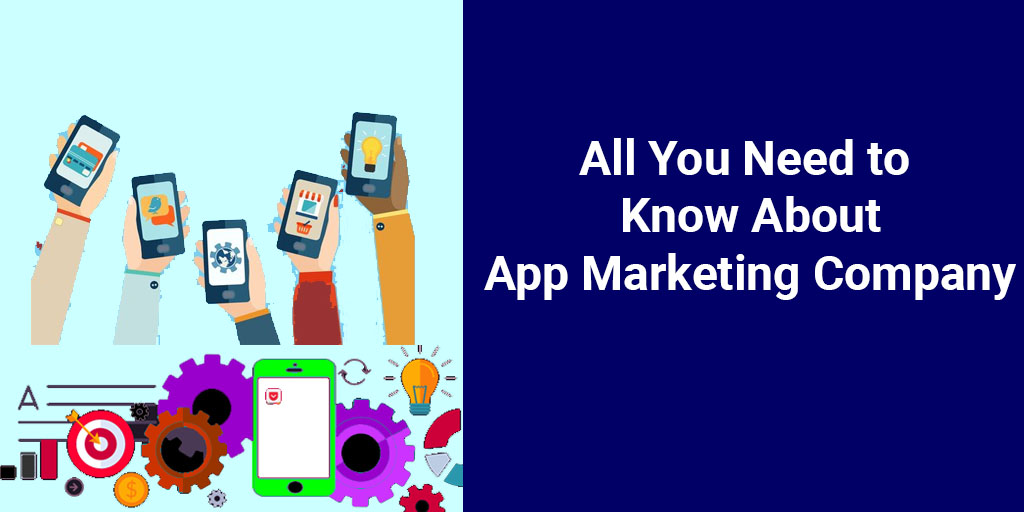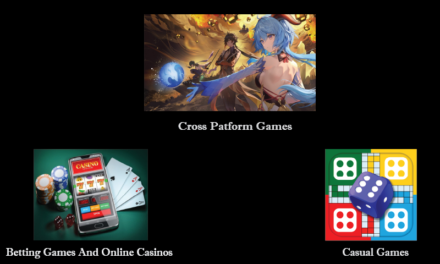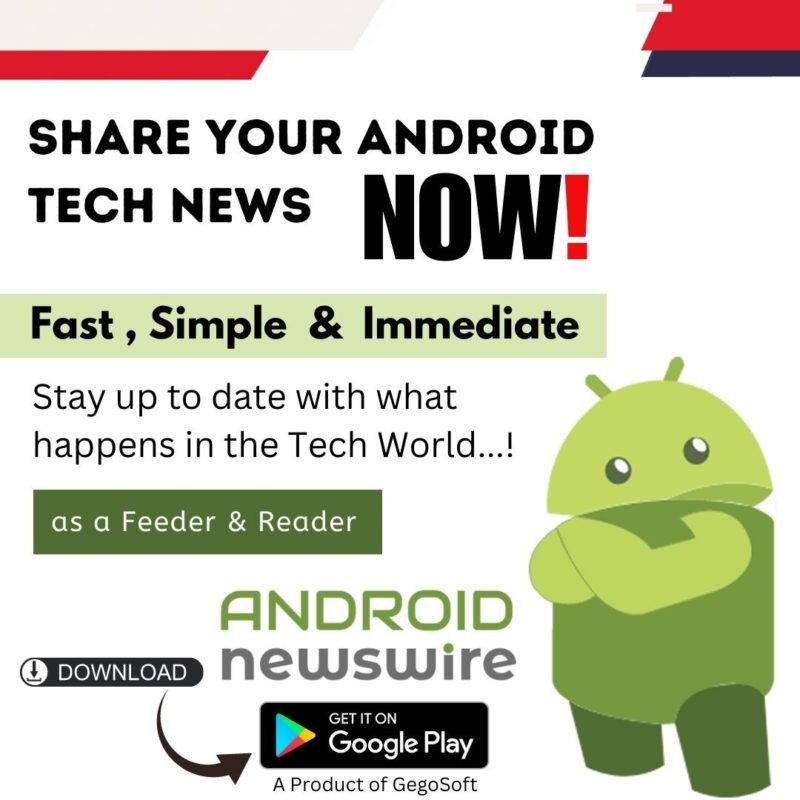Indubitably, to help retain the original information of the document, PDF documents are commonly used. However, it won’t be easy to split the file compared to other document formats. By simply setting the top-level bookmarks, file size, or several pages using a pdf splitter, you may divide one or more PDFs into numerous documents.
In this article, you will learn about the two best ways to split pdf through pdf splitter: Google Chrome and Adobe Acrobat. Besides this, there are many options that you can use to save the multipage pdf files individually.
Using Google Chrome for separating Pdf files.
Meticulously, the simplest method is to copy the PDF file into an open Chrome window. PDF Merge and Split is a Google pdf splitter tool that enables you to divide, combine, delete, and rotate PDFs free of cost.
Steps to open a pdf file in Google Chrome
- Open the Chrome address bar; if the PDF does not open in Chrome and type chrome:/plugins/, then under “Chrome PDF Viewer”, click the “Enable” link.
- Select the Print option. In the upper-right corner, it’s a printer-like symbol. This will pop up in the Print menu.
- As the Destination, choose “Save as PDF.” Choose “Save as PDF” from the drop-down box next to “Destination.”
- Choose “Custom” from the drop-down menu next to “Pages.” This enables you to generate a new PDF from a selection of pages.
- To save as a new document, enter the number of pages you wish to save as a new PDF in the text area underneath the “Pages” drop-down option. However, for producing a PDF file containing the first 7 pages, put “1-7” in the Pages section.
- The blue button in the lower-right corner is what you’re looking for, saving the file.
- Give the PDF a name. Enter a name for the pdf split in the area next to “Filename.” It is advised to change the name of the file you have separated from the original file.
- Save the file. This creates a new PDF file with the pages you specified.
Using Adobe Acrobat DC Pro
If you have installed Adobe Acrobat in your laptop, you may use it as a pdf separator to divide PDF files. You’ll need to utilise one of the other solutions since you can’t divide PDFs using the free Adobe Acrobat Reader DC.
- To select the tools from the menu, click on the top panel.
- Click on the Organize Pages button. It is accessible via a lime-green button in the Tools menu.
- In the top-right quadrant of the page, click on the split option. It’s adjacent to a symbol that looks like a pair of scissors.
- Choose how you wish to divide the document. To divide the document, use the drop-down option next to “Split by” at the top of the page via pdf splitter. You may divide it into sections based on the file size, top-level bookmarks, or the number of pages.
- Add the file size or number of pages for each divided file. Enter the number next to “Pages” at the start of each split file if you’re splitting the document by pages. For each split file by the file size, enter the file size in megabytes (MB).
Hope this article helps you understand the best ways to use it as a pdf splitter to separate your multipage pdf files into individual pdf files.